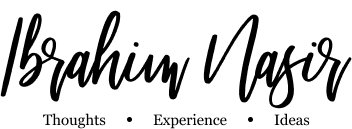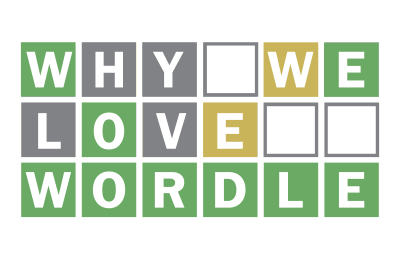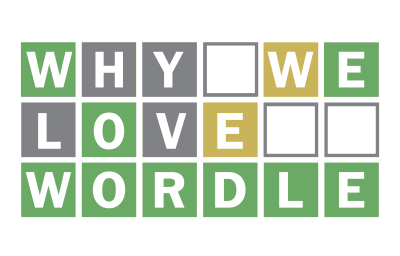Encountering the Unable to Import Issue in All-in-One WP Migration is a common occurrence when transferring a WordPress Testing Website to production. Many users opt for the widely used All-in-One WP Migration Plugin to export a .wpress file and import it into their production WordPress installation.
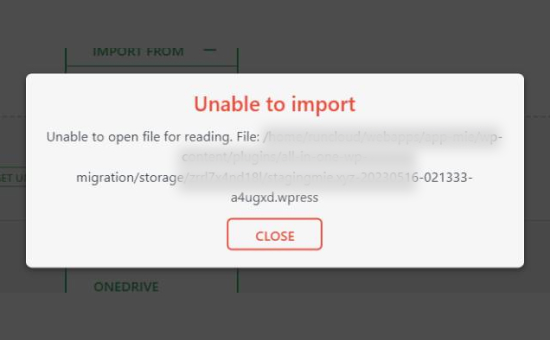
Even with a stable internet connection and a fresh WordPress installation with no active plugins, it’s not uncommon for the import process using the All-in-One WP Migration plugin to display the “Unable to Import” error message or get stuck at 0%, 100%, or any other percentage.
This is a recurring issue associated with the plugin, and it’s unclear why the developers have not addressed or resolved it yet. However, I have found a solution to this problem:
Use the “Backup/Restore” option instead of Import
The “All-in-One WP Migration” plugin comes with 3 options
- Export
- Import
- Backups
If you are having any of these issues when using the import option try switching to the Backup/Restore option.
Simply follow these steps:
Step 1: Compress your .wpress file
If you are from a third-world country like Nigeria, your internet speed isn’t that great and you want to minimize the amount of data wasted on downloads/uploads. Compressing the .wpress file might shrink it to almost 65% in compression. This means a 100MB file becomes a measly 35MB. Great huh! ?
You can then proceed to download your file to your device.
Step 2: Upload the File
You can upload the file in 2 ways. Either by using cPanel’s File Manager or by using an FTP software like FileZilla or any other File Transfer Protocol Software to access the Hosting Files of your Production Website.
The compressed file should be uploaded to the backup folder of the All-in-One WP Migration plugin located in wp-content/ai1wm-backups/
Step 3: Extract your .wpress File
Once the file is uploaded, make sure to extract it by getting your full .wpress file back.
Step 5: Restore your Backup
After extracting your file, simply go to your website’s dashboard and navigate to the Backups tab of All In One WP Migration and you will find the uploaded .wpress backup file there available for restoration.
Click on the “Restore” button and boom!
That should hopefully fix your issue.
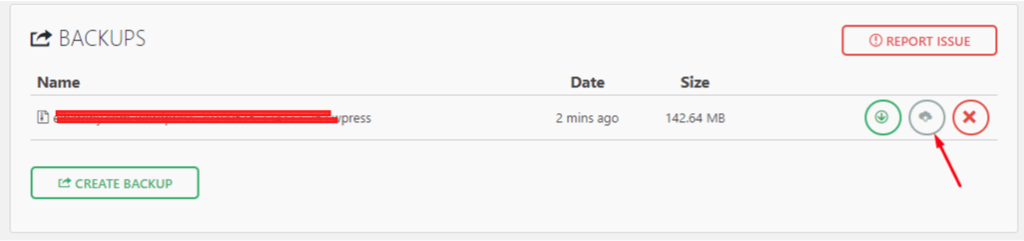
If Restoring a Backup is Unavailable
If you have recently updated or installed the All-in-One WP Migration plugin, the aforementioned solution may not work for you. Instead, you may encounter an irritating pop-up message stating the feature has been moved to the paid version.
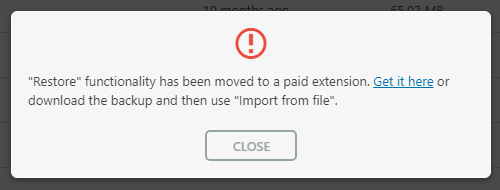
There’s a simple workaround for this by using an older version of the plugin. Please follow the steps below.
1- Download v6.77 of the All-in-one WP Migration Plugin.
2- In your website dashboard go to Plugins>>Add New>>Upload Plugin
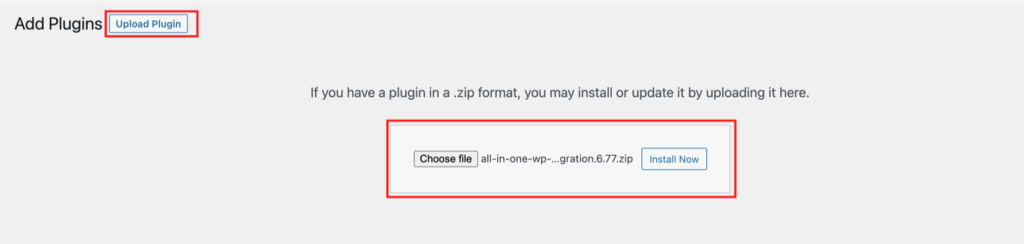
WordPress will ask you if you want to replace the plugin. Click on the “Replace Current with Uploaded” button.
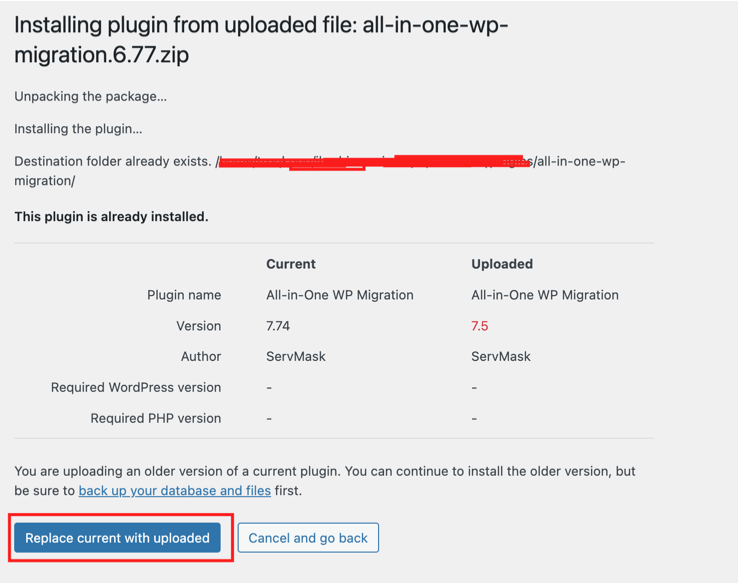
Follow the steps in Apply the solution we mentioned above, and it will work perfectly fine!
—
Do you have a question? Please drop a comment below!